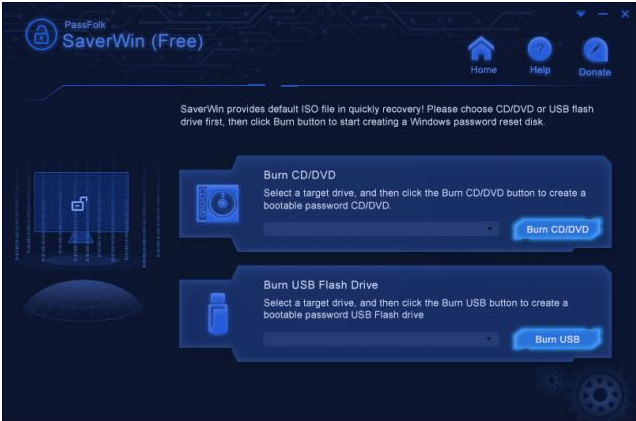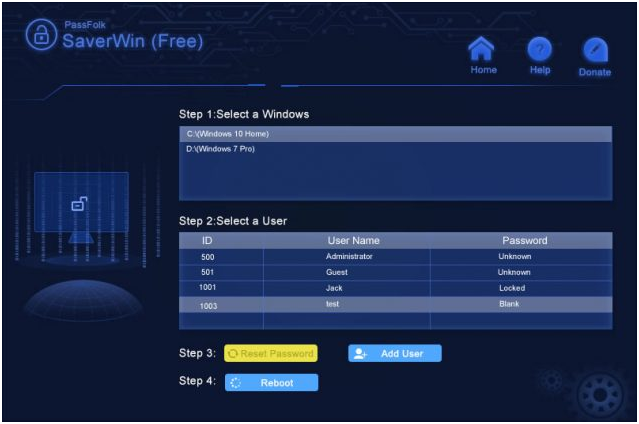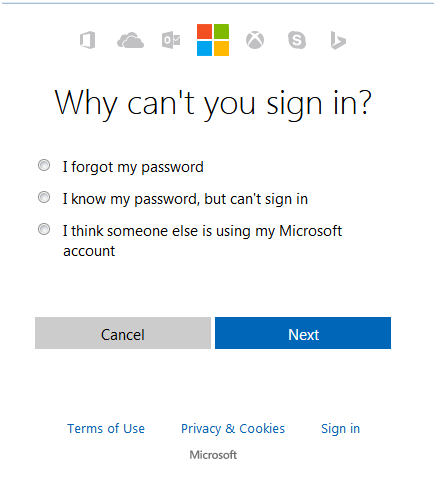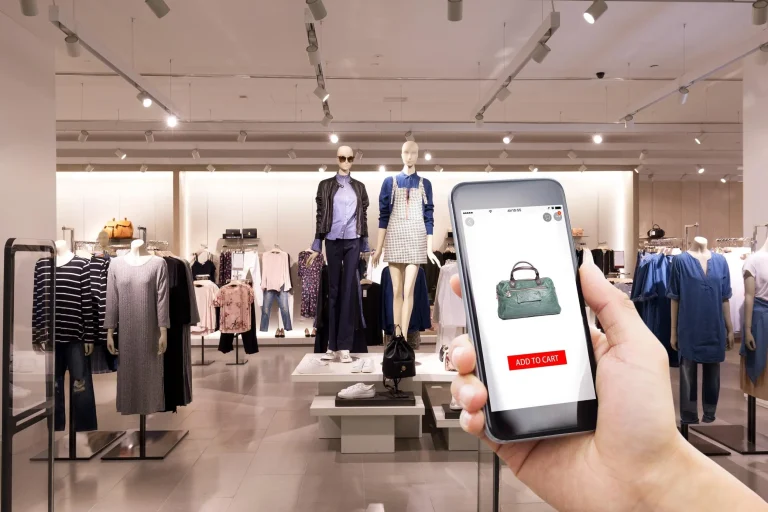You know how it feels when you have to open up your Windows 8/8.1 computer in emergency but you forget your password suddenly. It is more devastating than it seems to be. Just imagine how your data is stored in your system and you cannot access it at all. It will be an absolute disaster for you if you completely depend on your PC.
Don’t lose heart. There are certain methods to reset your Windows password. In this post, we will discuss three different methods to deal with this problem. Personally, I followed these methods and they all are working.
Method 1 – Using Passfolk SaverWin tool (Free)
Passfolk SaverWin is renowned and very effective software which provides easier access to your locked Windows account.
Windows stores its password and account information in SAM file so it is very difficult to edit and scan this file normally.
- First of all, download SaverWin program to any PC and install the program properly. Launch the program by selecting “Run as administrator”.
- Insert bootable pan drive or CD/DVD and choose either “Burn USB” or “Burn CD/DVD” to start the process to burn ISO image file. Click on “OK” once the process is done.
- Remove your bootable drive and connect it to the locked Windows 8 PC again and change the boot order to boot from DVD/CD or USB. Enter the BIOS setup by pressing keys like DEL, F2 etc. and set DVD or USB as first boot priority.
- Once it reboots and loads program file in the hard drive, choose the locked account and click “Reset Password” and ‘Reboot” as your system will reboot. It won’t ask any password this time on login screen.
Method 2 – Use Microsoft Account to Reset Windows 8/8.1 Password
Microsoft account is a centralized account which is easy to access to all of its services, including Hotmail, Xbox, Outlook, Skype etc. You can set one specific username and password to access all of its services. If you change password with any of these services, this change will be applied to your login screen as well. In this section, here’s how to reset your Windows password –
- Click this link – https://account.live.com/password/reset
- Click “I forgot my password” option on the website.
- Enter your username and password in Microsoft account as asked and hit “Enter”
- Choose the mode to get your OTP which is best suited to you
- After getting the OTP, enter it into the given area and click Next.
- Type in new password two times and choose it in a way that you won’t forget it next time and click “Again” to proceed.
- Restart your PC and it will provide the Microsoft password on your login screen that you have recently created and enter account without any problem.
Well, this method will not work if you have created local or administrator account.
This way, you can reset your password without using your reset disk and without formatting your system.